

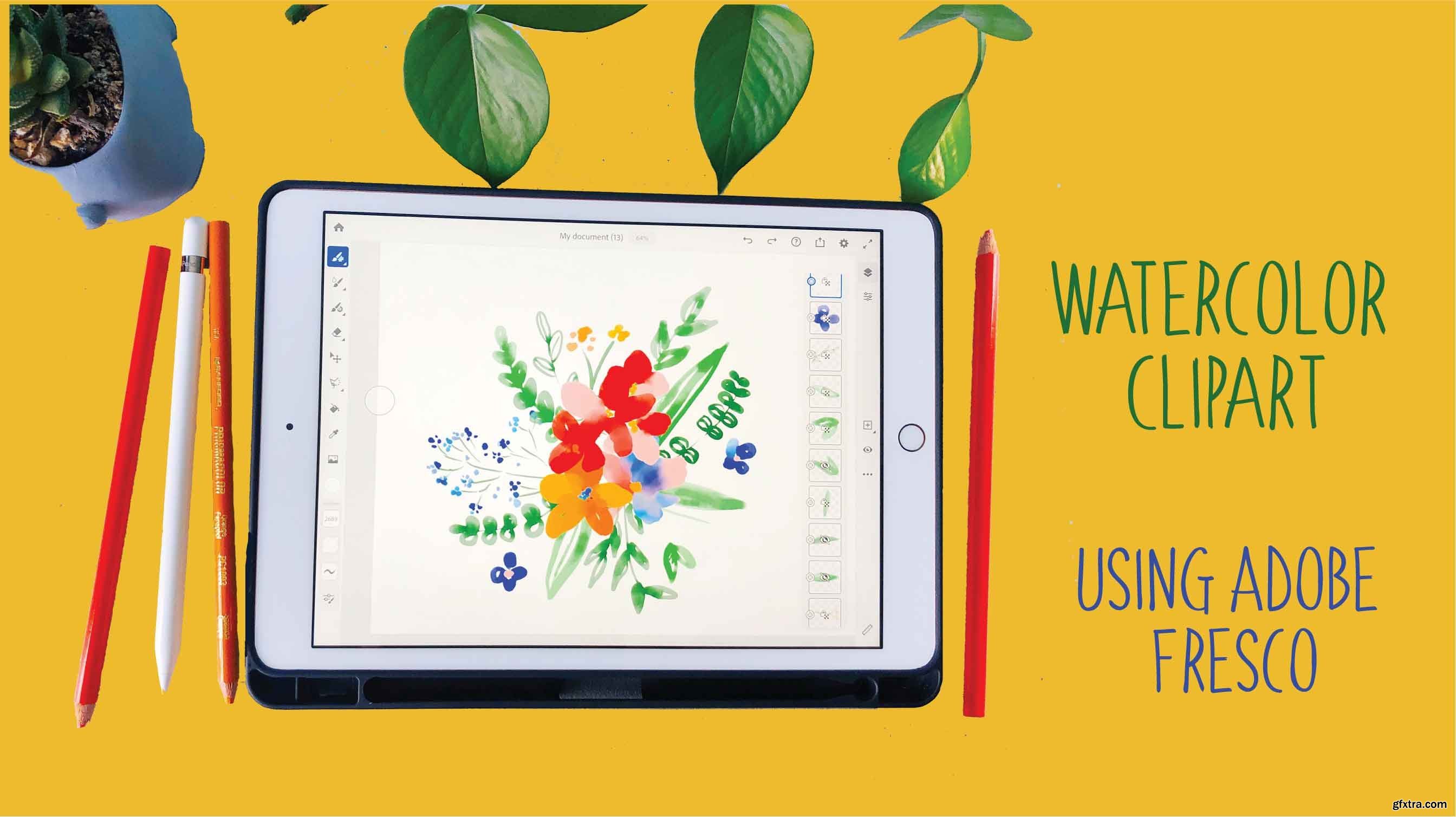
Swipe to the left on this thumbnail to view the actual layer. Selecting this allows you to make a new mask thumbnail with a black dot on the left side.

Create empty mask: Masks allow you to show or hide sections of your work.Cut layer: Everything on the selected layer is cut so you can paste it onto another layer.Copy layer: Everything on the selected layer is copied for you to paste onto another layer.Duplicate layer: The program will create a new layer with the same imagery as what is on the selected layer.Delete layer: If you don't need a layer, get rid of it by pressing this.Clear layer: Tap this if you want to get rid of all strokes made to a layer, but want to keep the layer itself.Hide Layer: This allows you to make the current layer invisible.Add layer: Selecting this allows you to add a new layer above the layer you currently have selected.Source: Rebecca Spear / iMore Layer Options Here are all of the options made available to you via the ellipsis button and what they do. While a layer is selected, you can view additional option for that specific layer by tapping on the ellipsis button.To make it visible again, tap the eye icon once more. You can make a layer or a layer group invisible by selecting it and then tapping on the eye icon.Adobe Fresco Basic Tools 007 (Image credit: Rebecca Spear / iMore)


 0 kommentar(er)
0 kommentar(er)
